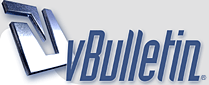
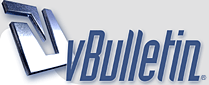 |
◄ احتراف | احترف استخدام أداة Smart Object في مختلف المجالات في فوتوشوب..
 السلام عليكم ورحمة الله وبركاته.. أهلا بكم أعزائي.. سأناقش في هذا الدرس أحد الخواص الهامة في برنامج الفوتوشوب... والتي غابت معرفتها عن كثير من مستخدمي هذا البرنامج الرائع.. ويعرفها البعض الآخر.. ولكن يغيب عنهم بعض الاستخدامات الإضافية الهامة لهذه الأداة.. إنها أداة Smart Object .. وهذه الخاصية تتوفر فقط في الإصدارات الأحدث من برنامج الفوتوشوب.. بدءا من Photoshop CS وحتى آخر إصداراته.. سمارت أوبجيكت.. ليست أداة في صندوق الأدوات القياسية في فوتوشوب.. بل هي جزء من القائمة Layer > Smart Objects.. وتظهر أيضا عند الضغط بالزر الأيمن للماوس على أي طبقة في صندوق الطبقات في فوتوشوب.. لنبدأ درسنا باسم الله تعالى.. أولا.. إليكم الصورة التي سنستخدمها في الجزء الأول من الدرس..  * الآن.. من قائمة File : اختر New .. لإنشاء صورة جديدة بالأبعاد التي ترغب بها.. ( يفضل أكثر من 500 × 450 ) ** الاستخدام الأول/ المحافظة على دقة عملك الأصلية - قم بسحب الصورة السابقة إلى نافذة العمل.. - باستخدام أداة التحديد ( marquee tool )  .. اضغط كليك يمين.. .. اضغط كليك يمين..ثم اختر Free Transform.. وذلك لتغيير حجم الصورة..  - الآن قم بتصغير الصورة إلى النسبة التي تريد.. ولتكن مثلا كما في الصورة/  لتصبح الصورة النهائية:  - الآن أعد الخطوة 1 ، 2 .. ولكن هذه المرة قم بالتكبير الصورة إلى 200 % أو أكثر.. _ ستلاحظ أن الصورة قد تشوهت وذلك لفقدها جودتها الأصلية.. بالرغم من أننا لم نقم بتكبيرها بشكل أكبر من الحجم الأصلي للصورة قبل أي من التعديلات السابقة في حجمها..  - سنعود الآن للخطوة الأولى.. ولكن قبل أن نقوم بتغيير حجم الصورة.. اضغط على الطبقة الخاصة بالصورة كليك يمين ثم اختر/ Convert to Smart Object  - ولاحظ الأيقونة التي ظهرت على الطبقة لتشير إلى ما قمت به/  - ثم ابدأ عملية تغيير حجم ومقاسات الصورة كما تريد.. ومهما كانت التغييرات باستخدام أداة التحديد سواء كانت: Scale, Skew, Rotate or Wrap  - لاحظ الصورة بعد تنفيذ العديد من التغييرات على مقاساتها وأبعادها/  - الآن يمكنك رؤية الصورة بدقتها الفعلية تماما كما كانت قبل أن تبدأ..  - لاحظ أن الصورة كما هي محتفظة بدقتها ولم تتأثر بالتعديلات التي قمت بها:  *** الاستخدام الثاني / تنفيذ نفس التأثيرات بشكل أسرع على صور مختلفة ( استخدام مهم لمصممي المواقع ) - سنستخدم نفس الصورة السابقة.. - قم بتعديل الصورة باستخدام أداة التحديد لتكون شبيهة بالصورة التالية:  -- سنستطرد الآن لننشئ انعكاسا للصورة بشكل جميل ومبسط.. ثم نعود لاحقا.. -- قم بمضاعفة الصورة عن طريق الضغط على الطبقة كليك يمين واختيار: Duplicate Layer -- باستخدام أداة التحديد.. اضغط كليك يمين على الصورة .. ثم اختر: Free Transform ثم كليك يمين مرة أخرى لتظهر القائمة كما في الصورة التالية.. اختر Flip Vertical ثم مرة أخرى اختر Flip Horizontal ..  -- ثم حرك الصورة للأسفل حتى تكون كما في الصورة السابقة .. -- الآن نقوم بعمل ماسك للصورة المعكوسة لإخفاء أسفلها تدريجيا..  -- قم باستخدام أداة التدرج  وقم بعمل تدرج كما في الصورة التالية.. وقم بعمل تدرج كما في الصورة التالية.. ( تأكد أن عودة الألوان للألوان الأساسية عند عمل التدرج: الواجهة: أبيض، الخلفية: أسود ) -- ثم قم بتغيير الشفافية الخاصة بها إلى 50 % ..  - نعود الآن لخاصية smart object لتظهر لنا روعتها.. التأثيرات السابقة أخذت منا وقتا في تنفيذها.. ولكن ابتسم.. فلن تحتاج إلى إعادة تطبيقها مرة أخرى مع أي صورة تود استخدامها لتكون بنفس التصميم.. - كل ما عليك هو أن تضغط كليك يمين على الطبقة الخاصة بالصورة.. واختر من القائمة / Replace Contents ، لاستبدالها بأي صورة أخرى ترغب بها.. ( بشرط أن تكون الصورة بنفس الأبعاد للصورة الأصلية - مهم )  - دعنا نجرب استبدال الصورة السابقة بهذه الصورة:  - انظر الآن إلى النتيجة :  **** نأتي الآن للاستخدام الثالث: تطبيق التأثيرات بشكل أسهل على عدد كبير من العناصر أو الطبقات - أنشئ مستندا جديدا.. وقم بكتابة النص التالي.. بحيث يكون كل سطر في طبقة نص منفصلة/  - في السابق.. لكي نضيف تأثير مثل التأثير في الصورة التالية.. كنا نقوم بنفس العملية على كل طبقة نص بشكل منفصل.. وبالتالي يأخذ وقتا أطول..  - أما مع استخدام Smart object tool فقد أصبح الأمر سهلا جدا.. يمكنك أن تقوم بتحديد جميع الطبقات التي تريد تطبيق التأثير عليها عن طريق الضغط على Ctrl + النقر ثم اضغط كليك يمين على أحد هذه الطبقات.. واختر: Convert to Smart Object  - الآن قم بتطبيق التأثير السابق .. لتجد أنه نُفّذ على جميع الطبقات مرة واحدة..  ***** أخيرا.. أود الإشارة إلى أنه يمكنك في أي وقت الوصول إلى المحتويات الأصلية لـ Smart Object وتحريرها والتعديل عليها.. عن طريق الضغط كليك يمين عليه واختيار: Edit Contents  أرجو أن يكون الدرس قد نال إعجابكم.. وأن تكون المعلومة قد وصلت بشكل مبسط إلى أذهانكم.. ويسعدني أن أستقبل تساؤلاتكم وتعليقاتكم.. وتقبلوا خالص تقديري،،، For More Design Tips & Free Downloads | Ahmed Graphics Source Link | Smart Object Tool |
تسلم اخوى أحمد على الدرس الجميل
فى انتظار المزيد تحياتى لك |
درس أكــثر من راائع لإستخدام هالأداة ..
سلـمت يمنـاك أحــمد .. دمت مــبدع .. ولا تحـرمنـا من جــديدكـ ^^،، |
شكرا جزيلا عزيزي noor-sabah.com على مرورك ودك..
وخالص تقديري لك مشرفتنا العزيزة.. أسعدني ردك على الدرس.. أتمنى لكم التوفيق.. |
ما شاء الله عليك وعلي ابداعاتك
تحياتي الخاصة |
| جميع الأوقات بتوقيت مكة المكرمة. الساعة الآن » 02:40 PM. |
Powered by vBulletin
Copyright ©2000 - 2025, Jelsoft Enterprises Ltd.
Copyright © ArabWebTalk.Com 2004-2012